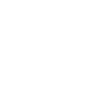Tổng hợp các Hàm Excel Quan trọng cần phải biết
Excel ngày càng trở nên phổ biến, và được nhiều người sử dụng vì sự hữu ích, và là công cụ cần thiết cho việc tính toán, theo dõi,...
Qua bài viết này, Kiểm toán Thành Nam sẽ chia sẻ đến bạn đọc: Tổng hợp các Hàm excel cần phải biết. Hãy cùng nghiên cứu để giúp ích thêm cho công việc và học tập nhé.
.png)
HÀM SUM
![]() Công dụng: Tính tổng các giá trị được chọn
Công dụng: Tính tổng các giá trị được chọn
![]() Công thức: =SUM(number 1, number 2,…)
Công thức: =SUM(number 1, number 2,…)
Trong đó: number 1, number 2,… là các giá trị cần tính tổng
![]() Ví dụ: Công thức ở trong hình là =SUM(C3:E10) sẽ tính tổng tất cả các ô trong dải ô C3:E10.
Ví dụ: Công thức ở trong hình là =SUM(C3:E10) sẽ tính tổng tất cả các ô trong dải ô C3:E10.
Ta được kết quả tổng doanh số quý 3/2021 là 3295
.png)
HÀM AVERAGE
![]() Công dụng: Tính trung bình các giá trị được chọn
Công dụng: Tính trung bình các giá trị được chọn
![]() Công thức: =AVERAGE(number 1, number 2, …)
Công thức: =AVERAGE(number 1, number 2, …)
Trong đó: number 1, number 2,… là các giá trị cần tính trung bình cộng
![]() Ví dụ: Công thức ở trong hình là =AVERAGE(C3:E10) sẽ tính trung bình cộng của tất cả các ô trong dải ô C3:E10.
Ví dụ: Công thức ở trong hình là =AVERAGE(C3:E10) sẽ tính trung bình cộng của tất cả các ô trong dải ô C3:E10.
Ta được kết quả doanh số trung bình cho mỗi sản phẩm trong quý 3/2021 là 137.29
.png)
HÀM MAX/MIN
![]() Công dụng: Lấy ra giá trị lớn nhất/nhỏ nhất trong các ô được chọn
Công dụng: Lấy ra giá trị lớn nhất/nhỏ nhất trong các ô được chọn
![]() Công thức:
Công thức:
=MAX(number 1, number 2,…)
=MIN(number 1, number 2,…)
Trong đó: number 1, number 2,… là các giá trị để chọn ra giá trị lớn nhất/nhỏ nhất
![]() Ví dụ: Công thức ở trong hình là =MAX(C3:E10) và =MIN(C3:E10) sẽ chọn ra giá trị lớn nhất và nhỏ nhất trong dải ô C3:E10.
Ví dụ: Công thức ở trong hình là =MAX(C3:E10) và =MIN(C3:E10) sẽ chọn ra giá trị lớn nhất và nhỏ nhất trong dải ô C3:E10.
Ta được doanh số của mỗi sản phẩm cao nhất đạt 345 và thấp nhất là 15
.png)
HÀM COUNT/COUNTA
![]() Công dụng:
Công dụng:
- Hàm COUNT sẽ đếm số các ô có chứa dữ liệu số trong các ô được chọn.
- Hàm COUNTA sẽ đếm tất cả các ô có chứa dữ liệu trong các ô được chọn.
![]() Công thức:
Công thức:
=COUNT(vùng chọn để đếm)
=COUNTA(vùng chọn để đểm)
![]() Ví dụ: Công thức ở trong hình là =COUNT(C3:E10) và =COUNT(C3:E10) sẽ đếm số ô có chứa dữ liệu số và số ô có chữa dữ liệu trong dải ô C3:E10.
Ví dụ: Công thức ở trong hình là =COUNT(C3:E10) và =COUNT(C3:E10) sẽ đếm số ô có chứa dữ liệu số và số ô có chữa dữ liệu trong dải ô C3:E10.
Hàm COUNT cho về kết quả 21 ô có chứa dữ liệu số
Hàm COUNTA cho biết có tất cả 24 ô. Như vậy có 3 ô không có dữ liệu số được điền là No data.
.png)
HÀM TRIM
![]() Công dụng: Loại bỏ các khoảng trống thừa trong văn bản
Công dụng: Loại bỏ các khoảng trống thừa trong văn bản
![]() Công thức: =TRIM(text)
Công thức: =TRIM(text)
Trong đó: text là văn bản chứa khoảng trống cần loại bỏ
![]() Ví dụ: Công thức ở ô F3 là =TRIM(B3) sẽ loại bỏ các khoảng trống thừa cho giá trị ở ô B3.
Ví dụ: Công thức ở ô F3 là =TRIM(B3) sẽ loại bỏ các khoảng trống thừa cho giá trị ở ô B3.
Ta được kết quả giá trị ở ô B3 “Combo MOS 3 môn” (thừa một dấu cách) chuyển sang ô F3 là Combo MOS 3 môn.
Tương tự với các ô bên dưới.
.png)
HÀM LEN
![]() Công dụng: Đo độ dài của chuỗi ký tự
Công dụng: Đo độ dài của chuỗi ký tự
![]() Công thức: =LEN(text)
Công thức: =LEN(text)
Trong đó: text là chuỗi ký tự cần đếm
![]() Ví dụ: Công thức ở ô F3 llà =LEN(B3) sẽ đếm số ký tự của giá trị trong ô B3.
Ví dụ: Công thức ở ô F3 llà =LEN(B3) sẽ đếm số ký tự của giá trị trong ô B3.
Ta được kết quả ở ô F3 là số ký tự cho giá trị ở ô B3 “Combo MOS 3 môn” =15
Tương tự với các ô bên dưới.
.png)
HÀM CONCATENATE
![]() Công dụng: Nối các chuỗi ký tự được chọn
Công dụng: Nối các chuỗi ký tự được chọn
![]() Công thức: =CONCATENATE(text1, text2,…)
Công thức: =CONCATENATE(text1, text2,…)
Trong đó:
- text1 (bắt buộc) là chuỗi ký tự cần nối
- text2 (tùy chọn) là chuỗi ký tự cần nối số 2. Có thể nổi đến 255 chuỗi ký tự.
![]() Ví dụ: Công thức ở ô G3 là =CONCATENATE(B3;C3) sẽ nối 2 chuỗi ký tự ở ô B3 và C3 theo đúng thứ tự điền.
Ví dụ: Công thức ở ô G3 là =CONCATENATE(B3;C3) sẽ nối 2 chuỗi ký tự ở ô B3 và C3 theo đúng thứ tự điền.
Ta được kết quả ở ô G3 là ‘Combo MOS 3 môn’ nối từ cụm “Combo” ở ô B3 và “MOS 3 môn” ở ô C3
Tương tự với các ô bên dưới.
.png)
HÀM DAYS
![]() Công dụng: Tính số ngày giữa 2 ngày trong Excel
Công dụng: Tính số ngày giữa 2 ngày trong Excel
![]() Công thức: =DAYS(end_date, start_date)
Công thức: =DAYS(end_date, start_date)
Trong đó:
- end_date là ngày kết thúc
- start_date là ngày bắt đầu
![]() Ví dụ: Công thức ở ô F3 là =DAYS(E3;D3)
Ví dụ: Công thức ở ô F3 là =DAYS(E3;D3)
- Ở ô E3: Ngày 6/10/2021 là ngày kết thúc
- Ở ô D3: Ngày 1/10/2021 là ngày bắt đầu
- Hàm DAYS sẽ tính ra số ngày trong hai ngày trên.
Ta được kết quả là 5 ngày.
Tương tự với các ô bên dưới.
.png)
HÀM NOW
![]() Công dụng: Hiển thị thời gian hiện tại.
Công dụng: Hiển thị thời gian hiện tại.
![]() Công thức: =NOW()
Công thức: =NOW()
![]() Ví dụ:
Ví dụ:
Trong hình, ta được kết quả là 13/10/2021 9:20 AM. Đây chính là thời gian Moshi đang tổng hợp kiến thức này cho bạn đấy. ^^
Và hàm NOW sẽ tự động cập nhật lại thời gian mỗi khi bạn thực hiện bất kỳ tác vụ nào trên trang tính đó nha. Thật quá tiện lợi phải không nào?
.png)
HÀM NETWORKDAYS
![]() Công dụng: Tính số ngày làm việc trừ ngày Thứ 7, Chủ nhật và ngày nghỉ phép tùy chọn.
Công dụng: Tính số ngày làm việc trừ ngày Thứ 7, Chủ nhật và ngày nghỉ phép tùy chọn.
![]() Công thức:=NETWORKDAYS(start_date; end_date; ,[holidays])
Công thức:=NETWORKDAYS(start_date; end_date; ,[holidays])
Trong đó:
- start_date là ngày bắt đầu
- end_date là ngày kết thúc
- [holidays] (không bắt buộc) là các ngày nghỉ thêm được chọn từ dải ô
Lưu ý hàm NETWORKDAYS sẽ mặc định Thứ 7, Chủ nhật là ngày nghỉ nha.
![]() Ví dụ: Công thức ở ô F3 là =NETWORKDAYS($C$11;$C$12;C3:F3)
Ví dụ: Công thức ở ô F3 là =NETWORKDAYS($C$11;$C$12;C3:F3)
- $C$11 (cố định): Ngày 1/8/2021 là ngày bắt đầu
- $C$12 (cố định): Ngày 31/8/2021 là ngày kết thúc
- C3:F3 (thay đổi): Dải ô C3:F3 sẽ đếm số này nghỉ là holidays. Nếu ta điền số ngày thì Excel sẽ tính và bỏ trống thì sẽ không tính ngày đó.
Ta được kết quả là 21 ngày làm việc của bạn Đại.
Tương tự với các ô bên dưới là bạn đã dễ dàng tính được số ngày làm việc của nhân viên rồi nè
.png)
HÀM IF
![]() Công dụng: Hàm logic tham chiếu điều kiện đúng/sai của ô tính
Công dụng: Hàm logic tham chiếu điều kiện đúng/sai của ô tính
![]() Công thức: =IF(logical_test; [value_if_true]; [value_if_false])
Công thức: =IF(logical_test; [value_if_true]; [value_if_false])
Trong đó:
- logical_test là điều kiện dùng để tham chiếu
- [value_if_true] là giá trị hiển thị nếu tham chiếu đúng
- [value_if_false] là giá trị hiển thị nếu tham chiếu sai
![]() Ví dụ: Công thức ở ô F3 là =IF(E3>3; "Chậm";"Nhanh")
Ví dụ: Công thức ở ô F3 là =IF(E3>3; "Chậm";"Nhanh")
- E3>3: Điều kiện tham chiếu là nếu giá trị của ô E3 >3
- “Chậm”: Nếu điều kiện này đúng thì kết quả hiển thị chậm
- “Nhanh”: Nếu điều kiện này sai thì kết quả hiển thị nhanh
Ta được kết quả ở ô F3 là chậm vì giá trị ở ô E3 là 5 ngày giao hàng.
Tương tự với các ô bên dưới
.png)
HÀM LEFT/RIGHT
![]() Công dụng: Lấy ra một số ký tự nhất định bên trái/phải của một chuỗi ký tự
Công dụng: Lấy ra một số ký tự nhất định bên trái/phải của một chuỗi ký tự
![]() Công thức:
Công thức:
=LEFT(text; [num_chars])
=RIGHT(text; [num_chars])
Trong đó:
- text (bắt buộc) là chuỗi ký tự gốc cần tách
- [num_chars] là số ký tự bên trái/phải cần tách
![]() Ví dụ:
Ví dụ:
- Công thức ở ô D3 là =LEFT(C3;3) sẽ lấy ra 3 ký tự bên trái của ô C3
- Công thức ở ô E3 là =RIGHT(C3;2) sẽ lấy ra 2 ký tự bên phải của ô C3
Ta được kết quả:
- Mã số ở ô C3 hiển thị MOS01
- Ô D3 hiển thị MOS
- Ô E3 hiển thị 01
Tương tự với các ô bên dưới.
.png)
HÀM PROPER/UPPER/LOWER
![]() Công dụng: Hàm PROPER/UPPER/LOWER sẽ lần lượt có tác dụng viết hoa các chữ cái đầu/viết hoa tất cả chữ cái/viết thường tất cả chữ cái của chuỗi ký tự
Công dụng: Hàm PROPER/UPPER/LOWER sẽ lần lượt có tác dụng viết hoa các chữ cái đầu/viết hoa tất cả chữ cái/viết thường tất cả chữ cái của chuỗi ký tự
![]() Công thức:
Công thức:
=PROPER(text)
=UPPER(text)
=LOWER(text)
Trong đó: text là chuỗi ký tự
![]() Ví dụ:
Ví dụ:
- Công thức ở ô C3 là =PROPER(B3)
- Công thức ở ô D3 là =UPPER(B3)
- Công thức ở ô E3 là =LOWER(B3)
Ta được kết quả:
- Chuỗi gốc ở ô B3 hiển thị Combo MOS 3 môn
- Ô C3 hiển thị Combo MOS 3 Môn
- Ô D3 hiển thị COMBO MOS 3 MÔN
- Ô E3 hiển thị combo mos 3 môn
Tương tự với các ô bên dưới.
.png)
HÀM VLOOKUP
![]() Công dụng: Trả về giá trị được tìm kiếm trong một bảng hoặc một dải ô theo cột
Công dụng: Trả về giá trị được tìm kiếm trong một bảng hoặc một dải ô theo cột
![]() Công thức: =VLOOKUP(lookup_value; table_array; col_index_num; [range_lookup])
Công thức: =VLOOKUP(lookup_value; table_array; col_index_num; [range_lookup])
Trong đó:
- lookup_value là giá trị để tham chiếu có thể là một ký tự, chuỗi ký tự, tham chiếu hay giá trị nào đó của bảng chính.
- table_array là bảng giá trị để tham chiếu hoặc bảng phụ. Luôn phải để ở dạng địa chỉ tuyệt đối bằng cách quét xong rồi nhấn F4 để có dấu $ đằng trước.
- col_index_num là giá trị cần lấy ra thuộc cột mấy trong bảng phụ
- [range_lookup] (tùy chọn): muốn tìm chính xác hay tương đối (0 là chính xác, 1 là tương đối) thường các bạn điền giá trị này là 0.
![]() Ví dụ: Công thức ở ô E3 là =IF(C3;$D$11:$E$14;2;0)
Ví dụ: Công thức ở ô E3 là =IF(C3;$D$11:$E$14;2;0)
- C3: Giá trị dùng để tham chiếu là “Combo lớn”
- $D$11:$E$14 (địa chỉ tuyệt đối): Bảng phụ dùng để tham chiếu chứa cột Loại và Quà tặng kèm
- 2: Cột dùng để tham chiếu là cột số 2 (Cột Quà tặng kèm)
- 0: Giá trị trả về chính xác
Ta được kết quả ở ô E3 là “Sách hàm Excel” tham chiếu ở cột “Quà tặng kèm” tương ứng với Loại là “Combo lớn”
Tương tự với các ô bên dưới
.png)
HÀM HLOOKUP
![]() Công dụng: Trả về giá trị được tìm kiếm trong một bảng hoặc một dải ô theo hàng
Công dụng: Trả về giá trị được tìm kiếm trong một bảng hoặc một dải ô theo hàng
![]() Công thức: =HLOOKUP(lookup_value; table_array; row_index_num; [range_lookup])
Công thức: =HLOOKUP(lookup_value; table_array; row_index_num; [range_lookup])
Trong đó:
- lookup_value là giá trị để tham chiếu có thể là một ký tự, chuỗi ký tự, tham chiếu hay giá trị nào đó của bảng chính.
- table_array là bảng giá trị để tham chiếu hoặc bảng phụ. Luôn phải để ở dạng địa chỉ tuyệt đối bằng cách quét xong rồi nhấn F4 để có dấu $ đằng trước.
- row_index_num là giá trị cần lấy ra thuộc hàng mấy trong bảng phụ
- [range_lookup] (tùy chọn): muốn tìm chính xác hay tương đối (0 là chính xác, 1 là tương đối) thường các bạn điền giá trị này là 0.
![]() Ví dụ: Công thức ở ô E3 là =HLOOKUP(C3;$B$14:$E$15;2;0)
Ví dụ: Công thức ở ô E3 là =HLOOKUP(C3;$B$14:$E$15;2;0)
- C3: Giá trị dùng để tham chiếu là “Combo lớn”
- $B$14:$E$15 (địa chỉ tuyệt đối): Bảng phụ dùng để tham chiếu chứa hàng Loại và Quà tặng kèm
- 2: Hàng dùng để tham chiếu là hàng số 2 (Hàng Quà tặng kèm)
- 0: Giá trị trả về chính xác
Ta được kết quả ở ô E3 là “Sách hàm Excel” tham chiếu ở hàng “Quà tặng kèm” tương ứng với Loại là “Combo lớn”
Tương tự với các ô bên dưới.
.png)





Hệ thống Văn bản mới nhất
Tổng hợp Tài liệu Kế toán
⭐ Hệ thống Tài khoản Kế toán TT200
⭐ Hệ thống Tài khoản Kế toán TT133
⭐ Biểu mẫu Chứng từ Kế toán TT200
⭐ VAS - Chuẩn mực Kế toán Việt Nam
⭐ IFRS - Chuẩn mực Báo cáo tài chính Quốc tế
Công cụ hỗ trợ Kế toán
⭐ Công cụ tra cứu hóa đơn của Doanh nghiệp bỏ trốn
⭐ Lịch nộp các loại Báo cáo thuế năm 2022
Bản Tin Thuế hàng tháng